Bericht erfassen:
Es gibt zwei einfache Wege, einen Bericht einzureichen:
- eine formlose Email (ggfs. mit Anhang) erstellen und an wellenmeldung[at]schwerewelle.de senden.
- das Bericht-Formular hier auf der Website ausfüllen und (ggfs. mit Anhängen) absenden.
und einen komplizerteren, der aber auch mehr Flexibilität bietet: (s.u. Erfassen von Berichten (für Fortgeschrittene):
Voraussetzung dafür ist ein Status als registrierter Benutzer dieser Site. Auf eine öffentlich verfügbare Registrierungsfunktionalität haben wir inzwischen verzichtet, da es zu viel Missbrauch gab.
Bitte ersatzweise einfach eine Mail über die Kontaktfunktion.
Fotos bitte ich, vorher zu verkleinern. Die Multi-Megabyte Versionen aus der Kamera verbrauchen sehr viel - kostenpflichtigen - Webspace und sorgen zudem für längere Ladezeiten auf dem PC des Betrachters.
Es gibt ein Freeware-Programm (für den kostenlosen privaten Gebrauch), dass die Verkleinerung von Fotos vollkommen einfach ("Oma-kompatibel") ohne merklichen Qualitätsverlust erledigt. Es nennt sich "TinyPic" und ich habe es (in der Hoffnung, dass das rechtlich i.O. ist) hier zum Download abgespeichert. Die Anwendung ist überaus schlank, einfachst zu installieren und zu handhaben. Einfach die Foto-Datei aus dem Explorer-Fenster in das TinyPic-Anwendungsfenster ziehen, nachdem man dort vorher die gewünschte Auflösung eingestellt hat. In Sekunden wird die Foto-Datei verkleinert, angezeigt und automatisch am Speicherort der Originaldatei mit einem modifizierten Dateinamen abgespeichert. Super! Zum Download von TinyPic...
Mehr Infos unter: www.efpage.de
Erfassen von Berichten (für Fortgeschrittene):
Die Ablagestruktur auf der Website ist direkt vergleichbar mit einer Windowsverzeichnisstruktur (Ordnerstruktur):
- Unter dem Ordner "Berichte" werden alle Berichte abgespeichert. Nicht einfach so sondern zeitlich gruppiert.
- Direkt unter dem Ordner "Berichte" gibt es den Ordner "2009".
- In dem Ordner 2009 werden Unterordner benannt nach dem Tagesdatum entweder schon vorgefunden oder neu angelegt.
Um einen (Unter-)ordner neu anzulegen muß man zunächst in den Ordner wechseln, der den Neuanzulegenden beherbergen soll. Dazu kann man angemeldet sein, muß man aber nicht.
Für das Erstellen des Ordners muß man dann aber an der Website angemeldet sein (d.h. sich vorher auch registriert haben).
Am besten klickt man dann auf "Inhalt", obwohl das nicht in jedem Fall erforderlich ist.
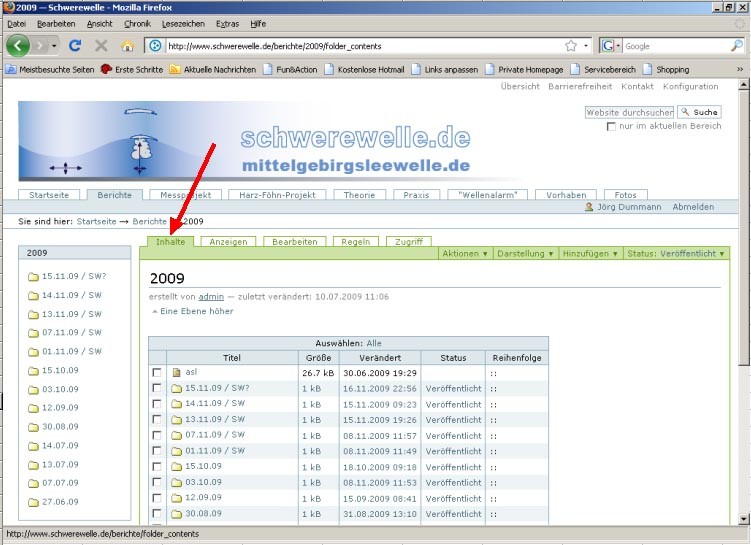
Exkurs: Es gibt die Möglichkeit, für einen Ordner eine enthaltene Textseite als Standard-Startseite zu definieren. Wenn das für den gewählten Ordner passiert ist, dann bekommt man, wenn man ihn zur Ansicht auswählt, nicht den Ordnerinhalt im Hauptfenster angezeigt, sondern eben diese Textdatei ("Seite"). Das kann verwirren, deshalb die Empfehlung, sich durch den Klick auf den Reiter "Inhalte" immer den Ordnerinhalt anzeigen zu lassen.
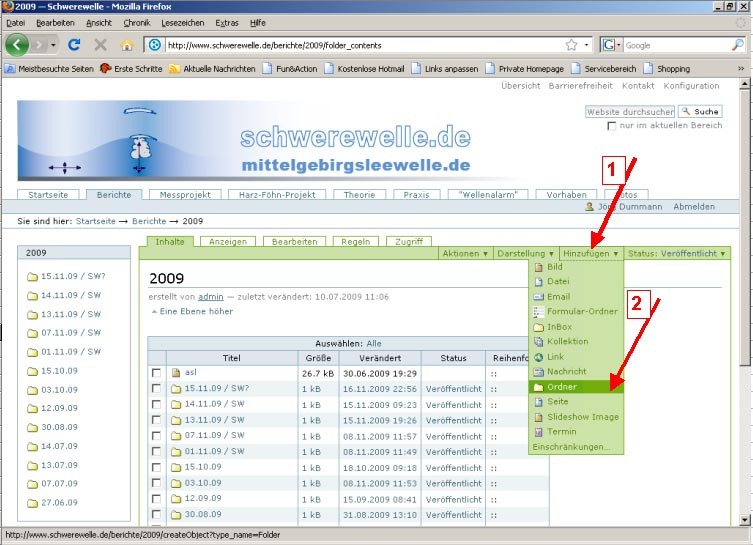
Wird der Ordnerinhalt angezeigt, wählt man "Hinzufügen"... und dann, was man hinzufügen will - in unserem Fall eben einen "Ordner". Daraufhin erscheint folgendes Fenster:
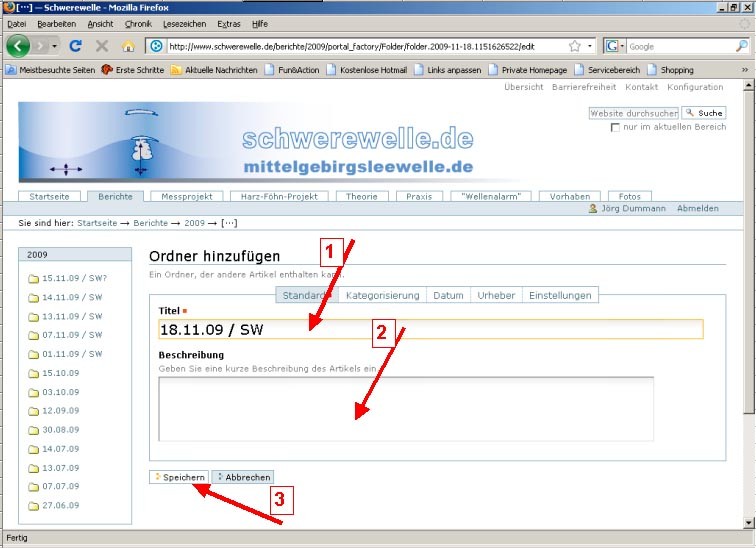
Eine Eingabe in das Feld "Titel" MUSS erfolgen.
Folgende Konvention wird vorgeschlagen:
Unterhalb des Ordners "2009" das Tagesdatum "TT.MM.JJ" gefolgt von einem Schrägstrich und der groben Windrichtung (N / NE / E / SE / S / SW / W / NW).
Exkurs: Auf "Mittelgebirgsleewelle.de" gab es in der Linkbezeichnung mehr Informationen auf der obersten Ebene der Gliederung. Das ist hier leider nicht möglich, weil hier nicht frei zu bezeichnende Links sondern Strukturelemente selbst benamt werden.
Anders als bei Windowsverzeichnissen (üblich) kann dem Ordner dann in dem Feld "Beschreibung" noch ein recht üppiger Text zugeordnet werden. Dies wird in der Regel nicht erforderlich sein.
Exkurs: Insbesondere dann nicht, wenn dem Ordner eine Standard-Startseite zugeordnet werden soll.
Dann gilt es, nur noch auf den "Speichern"-Button zu klicken und Du hast erfolgreich einen Ordner angelegt!
Man sieht ihn sogleich in dem Inhalts-Hauptfenster als auch in der Navigationsleiste...
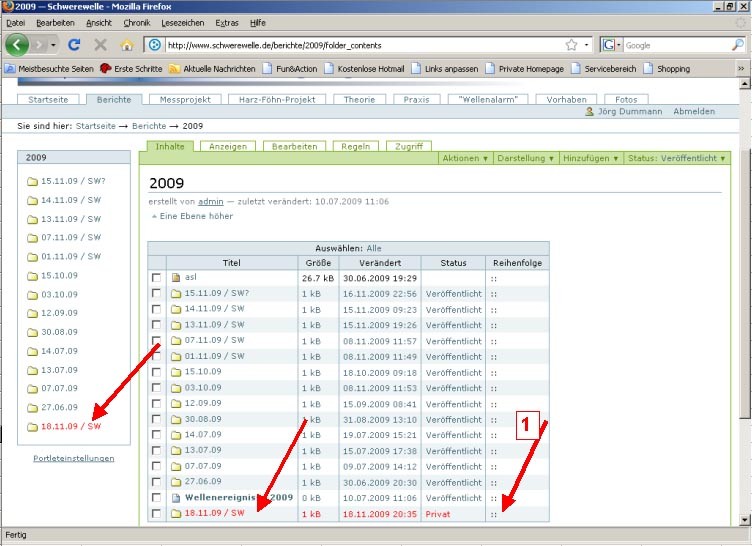
...ganz unten! - und in roter Schriftfarbe!
Rot sind noch unveröffentlichte Dokumente - dazu weiter unten mehr.
Und Plone reiht den neuen Ordner sinnigerweise am Ende der bestehenden Reihenfolge, ganz unten, ein - wir aber wollen den aktuellsten Eintrag lieber ganz oben haben. Dies erfordert leider einen kleinen weiteren Schritt: Mit dem Mauszeiger auf das Symbol ganz rechts in der Zeile des hinzugefügten Ordners gehen und dann einfach mit gedrückter linker Maustaste nach oben an die gewünschte Position ziehen - fertig!
Durch Klick auf den Ordnertitel wird er dann geöffnet, um in ihm dann weitere Inhalte erzeugen zu können.
Zunächst soll ein weiterer Unterordner hinzugefügt werden: ein nach dem Ort des Ereignisses zu benennender (vgl.o. - die allgemeinen Ausführungen zu der Ordnerhierarchie), hier also beispielsweise "Harz" ...und das hatten wir ja im Prinzip schon einmal... deswegen keine nochmalige Erläuterung.
Unterhalb des Tagesdatum-Ordners dann die Bezeichnung der Region ("Harz", "Fichtelgebirge"). Obwohl wir uns um Standardisierung bemühen sollten, wären genaue Vorgaben hier wohl eher störend. Die Bezeichnung sollte nicht zu kleinräumig gewählt werden, also nicht "Ith" sondern "Weser- und Leinebergland", nicht "Auf dem Acker" sondern "Harz". Präzisieren kann man dann noch bei dem eigenen Flug-/Beobachtungsbericht.
Durch Klick auf den Titel des eben angelegten Unterordners wird dieser jetzt geöffnet, damit jetzt endlich unser Flug-/Beobachtungsbericht hinzugefügt werden kann:
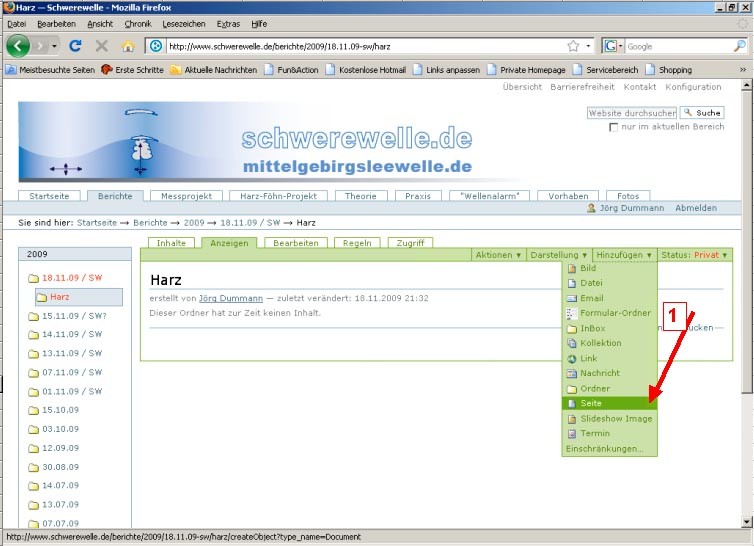
Es ist der Datentyp "Seite" auszuwählen.
(Bitte nichts anderes auswählen - "Nachricht" erscheint zum Beispiel automatisch in dem Portlet am rechten Rand der Startseite, was ja nicht gewollt ist.)
Folgendes Fenster Öffnet sich:
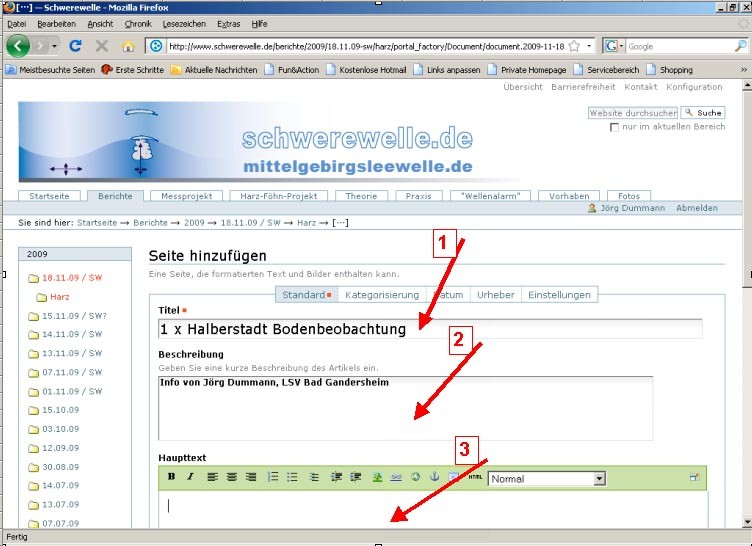
Es muss nun ein Titel eingegeben werden. Man könnte nun den genauen Wellen(aufwind)standort angeben oder den genauen Wellenauslöser, ergänzt durch die Angabe der maximal erreichten Höhe oder anstatt dessen durch den Hinweis, dass es sich um eine Bodenbeobachtung handelt.
Das ist aber noch im Fluss - muss sich wohl auch etwas entwickeln können. Eingebürgert hat sich jetzt das Schema "Anzahl der Flüge/Beobachtungen" und Startort bzw. Beobachtungsort.
Hier bin zumindest ich noch unsicher, was sinnvoll ist.
Exkurs: Eine gewisse Flexibilität können wir uns an dieser Stelle auch leisten, weil die spätere Recherche bzw. Selektion nicht über Titelzeilen erfolgt, sondern über streng standardisierte Attribute/Flags. Deren Vergabe muss sicher im Nachgang zentralisiert erfolgen.
In das Feld "Beschreibung" schlage ich vor den Autor des Berichts zu nennen. Er muß ja nicht identisch mit dem angemeldeten Benutzer sein, mit dessen Namen das System den Bericht automatisch versieht.
Und wir haben schließlich den Teil "Haupttext", in dem man sich - mengenmäßig - unbegrenzt austoben kann (glaube ich.. :-) ).
Hilfreich wäre es , wenn die neu erzeugte Seite schon das Erfassungsformular beinhalten würde - vielleicht bekommen wir (Eggert und ich , naja eigentlich Eggert...) das noch hin...
Es kann bereits vorher erfasster Text einfach in den Bereich "Haupttext" einkopiert werden, allerdings sollte es am besten unformatierter Editor-Text sein. Formatierungskommandos von Word verursachen Darstellungsprobleme, die eigentlich nur mit html-Programmierungskenntnissen in den Griff zu bekommen sind.
Die Anlage des Berichts endet mit "Speichern" - ganz unten links im Fenster. Vielleicht sicherheitshalber auch immer mal zwischendurch...
Jetzt sollte dem Bericht noch (mindestens) eine IGC-Datei und auch ein paar Fotos beigefügt werden.
Zuerst das Verfahren "Logger-Datei":
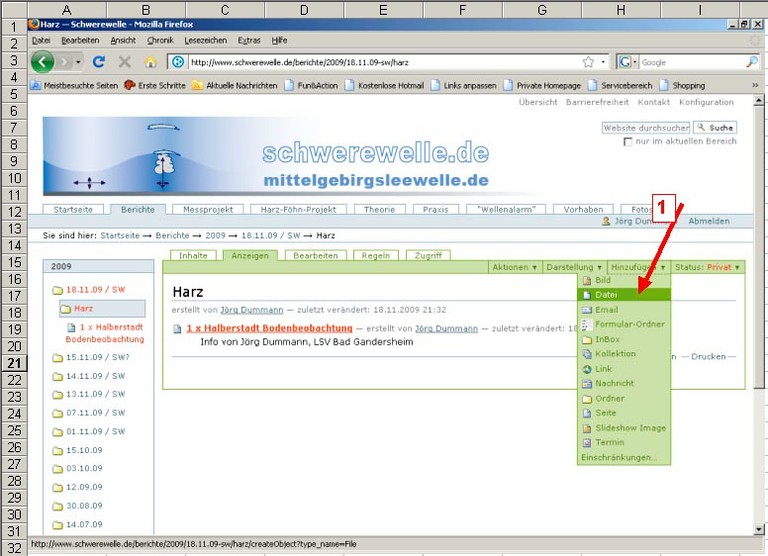
Der Ordner "Harz" ist geöffnet und wir wählen wieder "Hinzufügen" - dieses Mal "Datei". Auf diese Art und Weise können beliebige Dateien hochgeladen werden, also IGCs, PDFs, PPTs, ZIPs oder was auch immer. IGCs sind so groß wie sie sind (und sollen es bleiben), aber bei den anderen Dateien bitte daran denken, dass Webspace nicht unbegrenzt verfügbar ist und gut abwägen wieviele mb's wirklich hochgeladen werden sollten.
Exkurs: Es können über "Datei" sicher auch jpg's hochgeladen werden, ob es sinnvoll ist, bezweifele ich, habe es aber selbst noch nicht ausprobiert. Es gibt ja im Menue auch noch die Option "Bild". Die habe ich auch noch nicht angewendet, sondern Fotos immer direkt in eine "Seite" eingebunden. Anleitung folgt unten.
Es öffnet sich folgendes Fenster:
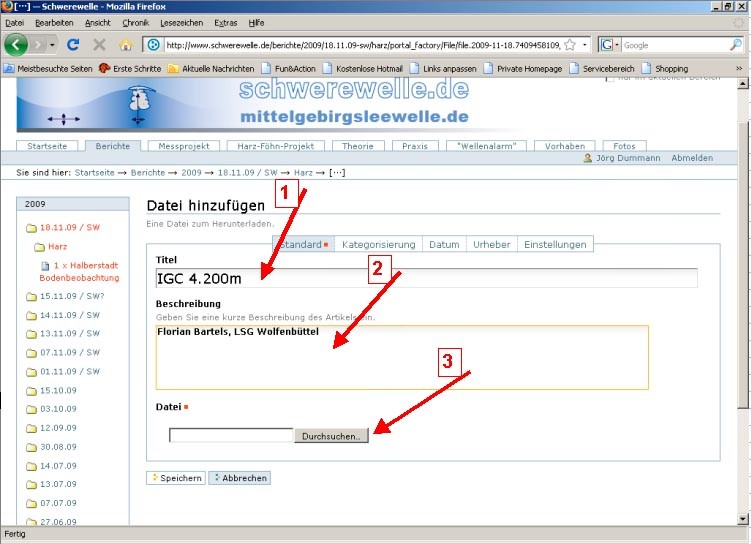
Durch Klick auf den Button "Durchsuchen" startet man den Upload der Datei vom eigenen Rechner auf die Website. Es öffnet sich ein Fenster mit der Ordnerstruktur des eigenen PCs, so dass die hochzuladende Datei dort ausgewählt werden kann.
Nach dem erfolgreichen Upload erscheint die Datei im Inhalts- und dem Navigationsfenster des Ordners.
Für das Einbinden von Fotos in den Text des Berichts, der "Seite", schlage ich folgendes Verfahren vor - und bitte herzlich darum keine zu großen Dateien, so wie die Kamera sie direkt liefert, hochzuladen - eigentlich müsste man immer mit Dateigrößen <150 Kb hinkommen (s.o. "TinyPic"!) - also:
(Wieder-)Öffnen der Berichtsdatei.
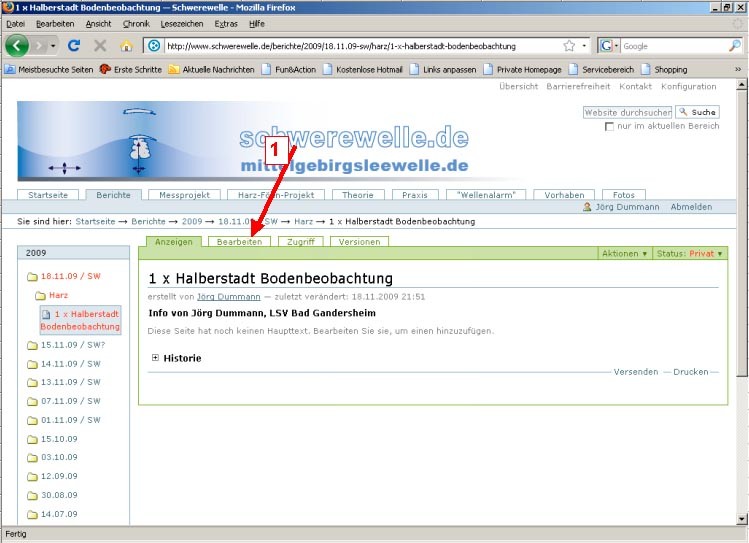
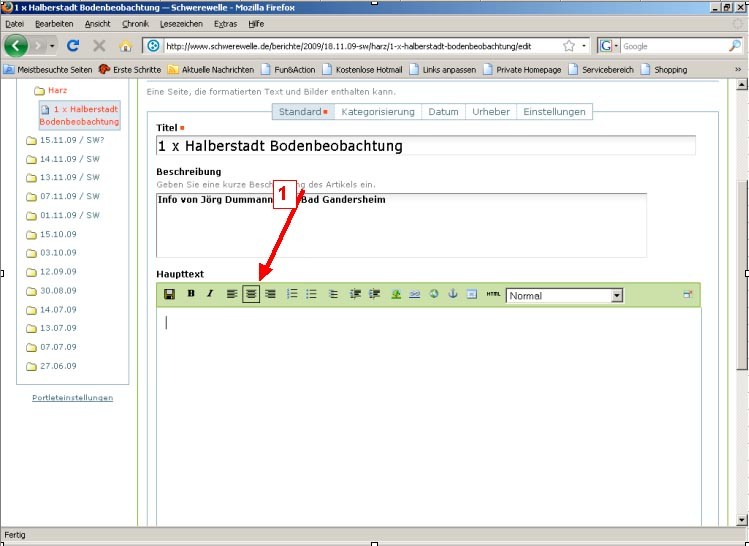
Den Cursor in einen leeren Absatz (an der Stelle an der das Bild eingefügt werden soll) positionieren - oder durch Taste "(Carriage) Return" == "Enter" einen neuen Absatz erzeugen. Den Absatz mit dem Format "zentriert" versehen - wie im Screenshot oben ersichtlich.
Dann auf das Icon für "Bild einfügen" Klicken.
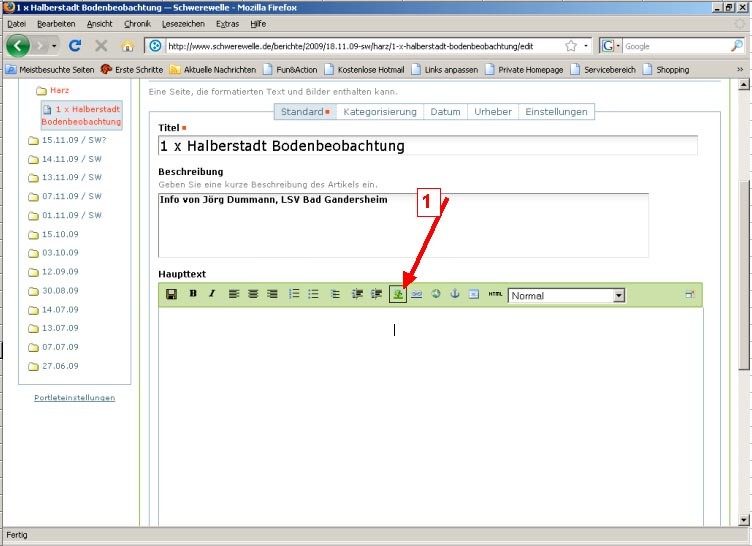
Es öffnet sich ein Fenster, das den Inhalt des aktuellen Ordners in Windows-Explorer-Manier zeigt. Wir könnten ohne weiteres auch schon in dem Ordner befindliche (etwa schon hochgeladene) Bilder auswählen und einfügen. Wir könnten uns auch durch die Verzeichnisse der Website "browsen" und irgendwo an anderer Stelle ein Bild auswählen, dass in diese Seite eingefügt werden soll. In der Regel wird es jedoch so sein, dass wir das Bild, dass wir in den Bericht einfügen wollen, erst noch hochladen müssen. Dafür gibt es die Schaltfläche "Hier Bild hochladen..".
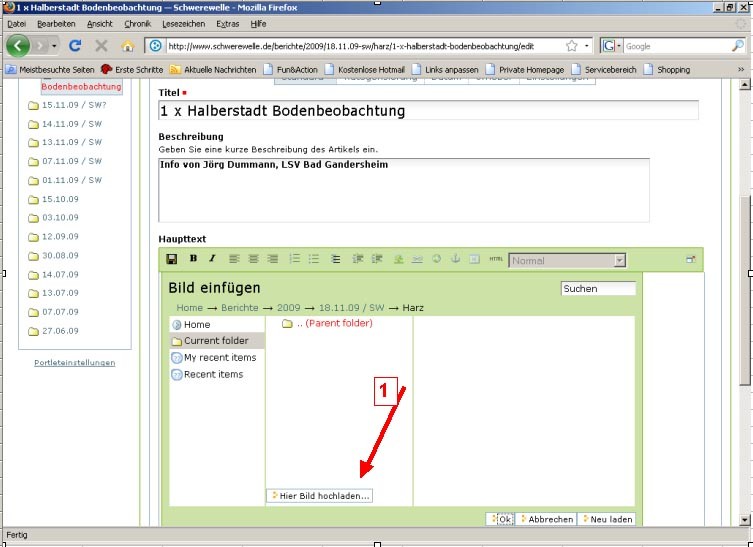
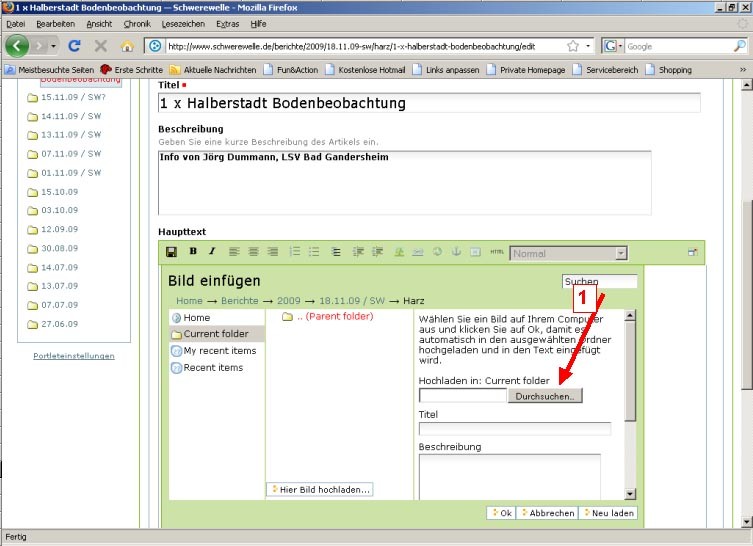
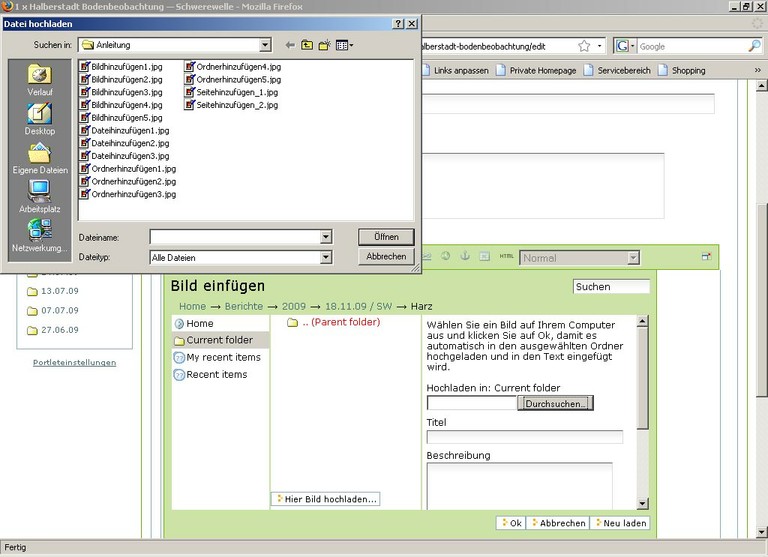
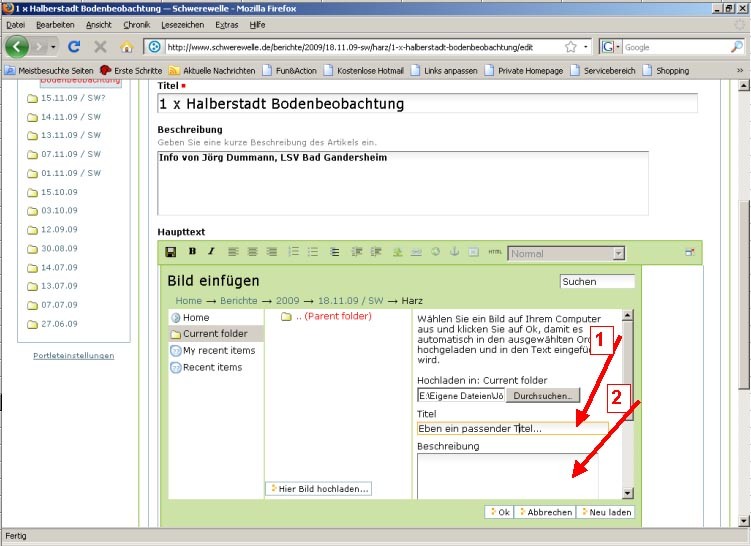
(Bildlaufleiste des kleines aktiven, jetzt besprochenen Fensters)
Dann kommt das zum Vorschein:
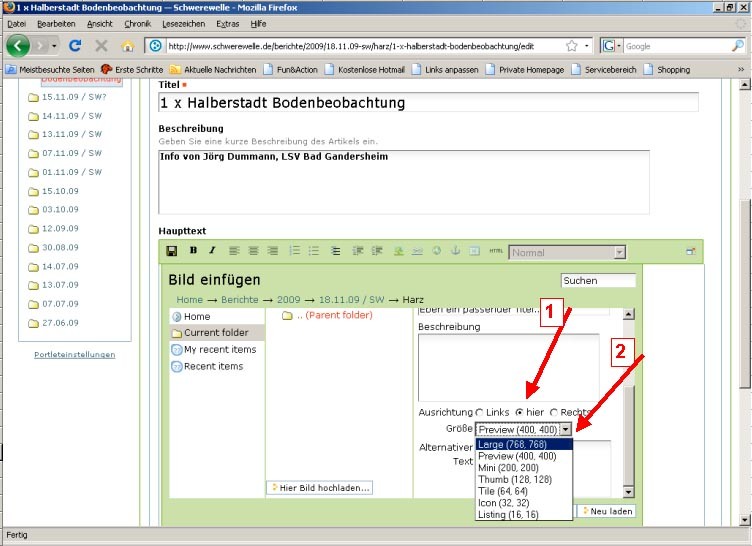
Die Größe kann eigentlich in der Regel gleich von "Preview" auf den Maximalwert "Large" gesetzt werden. Hier wird übrigens nur über die Anzeigegröße entschieden - nicht über die Bild-Dateigröße in Kb oder gar Mb. Diese bleibt gleich. (Und wenn ich jetzt richtig mutmaße, kann das eingefügte Bild unabhängig von der hier gewählten Anzeigegröße per Mausklick auf das Bild immer noch in der Originalgröße angezeigt werden. Also warum nicht gleich in der "vorkonfektionierten" Maximalgröße?
Das Ganze dann mit OK abschließen...
Jetzt ist es noch störend, dass sämtliche hochgeladene und in die Seite eingebundenen Bilder auch in der Navigationsleiste links zu sehen sind. Das kann folgendermaßen verhindert werden:
Bilddatei anklicken - es öffnet sich folgendes Fenster:
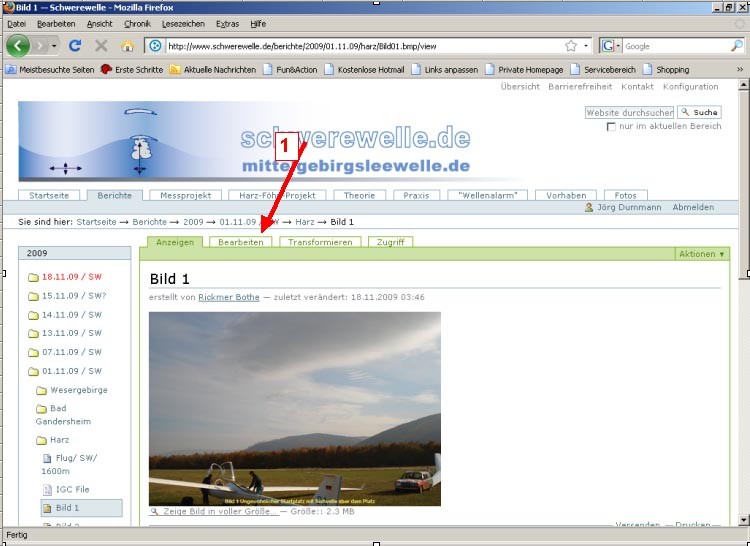
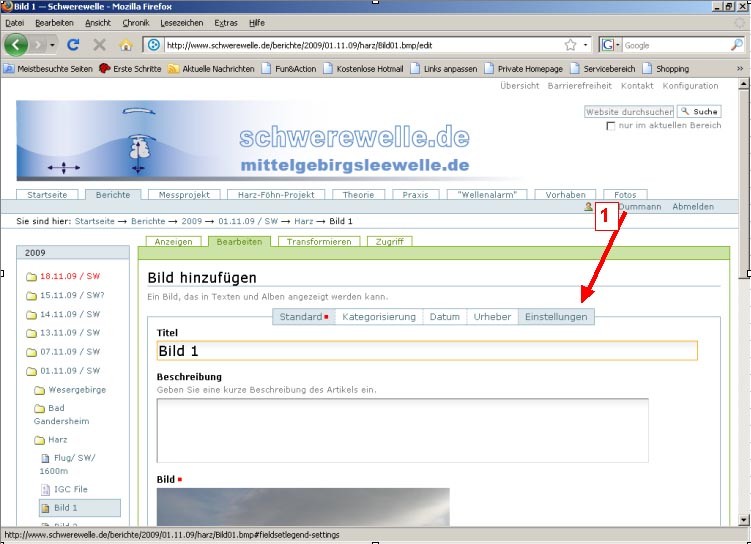
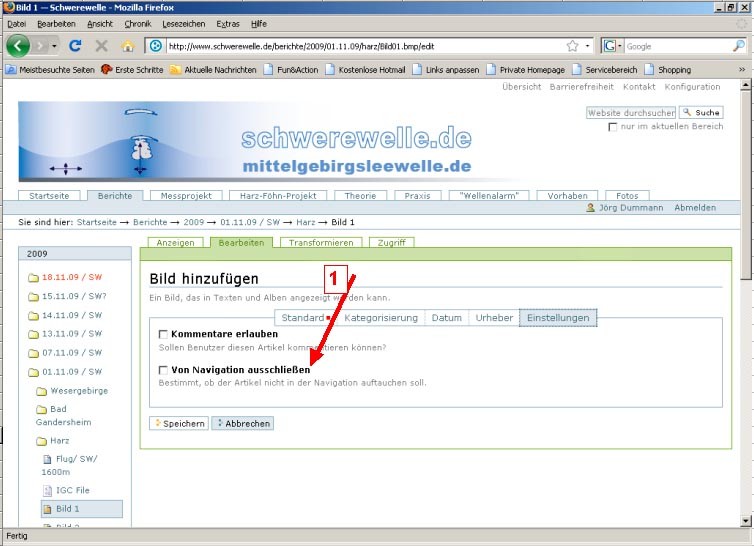
Irritierenderweise tauchen die gerade von der Anzeige in der Navigationsleiste ausgeschlossenen Datein immer noch am Schluss der Auflistung dort auf - aber nach der folgenden Aktualisierung der Anzeige sind sie dann verschwunden.
Eine langwierige Prozedur, wenn man sie kleinschrittig beschreibt. Es geht natürlich besser von der Hand, wenn man es ein paar Mal gemacht hat. Aufwand bleibt es - aber vielleicht macht es ja auch Spass, solch einen Bericht zu veröffentlichen.
Detailfragen werden auch jetzt nicht vollständig geklärt worden sein... am besten einfach probieren, es kann nicht viel passieren.
Ansonsten immer auch gerne Anfragemail an dummann[at]mittelgebirgsleewelle.de...
Löschen kann man Dateien einfach in der Inhaltsanzeige eines Ordners
Es sollte noch die Beschreibung folgen, wie man eine Seite zur Standardseite eines Ordners machen kann - nicht kompliziert - aber für heute abend reichts mir... :-O gähnoutloudly
Artikelaktionen

